Stock Reservation
Introduced in Version 15
Stock reservation, also known as inventory reservation, refers to the practice of setting aside a specific quantity of stock or inventory for a particular purpose or customer.
- Prerequisites
- Enable Stock Reservation in Stock Settings.

- Stock Reservation against Sales Order
- Create a Sales Order.
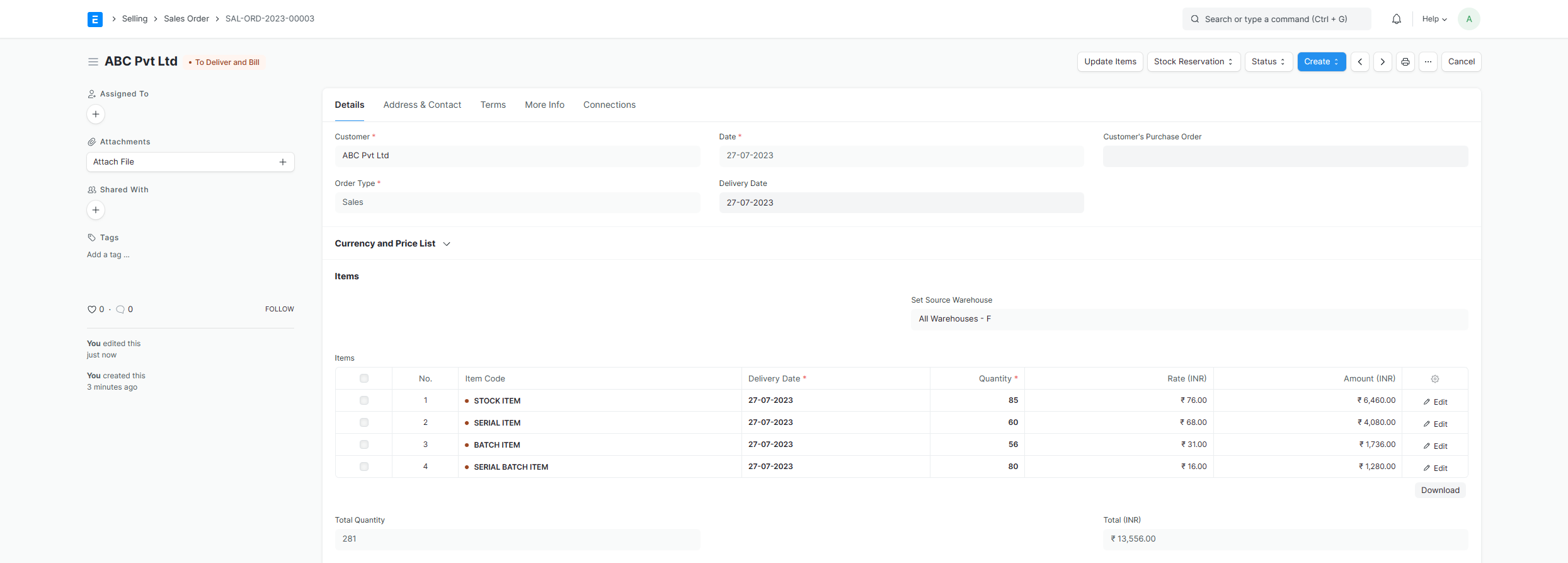
- Check the reserve stock for items you want to reserve.
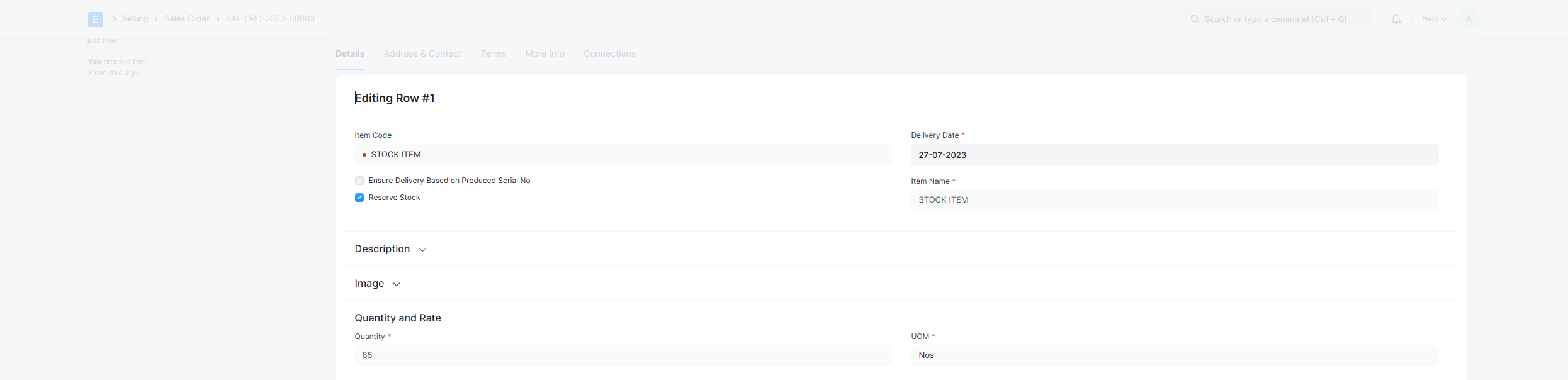
- Click on
Stock Reservation
, then select
Reserve
. Choose the warehouse and quantity, then click on the
Reserve Stock
button.
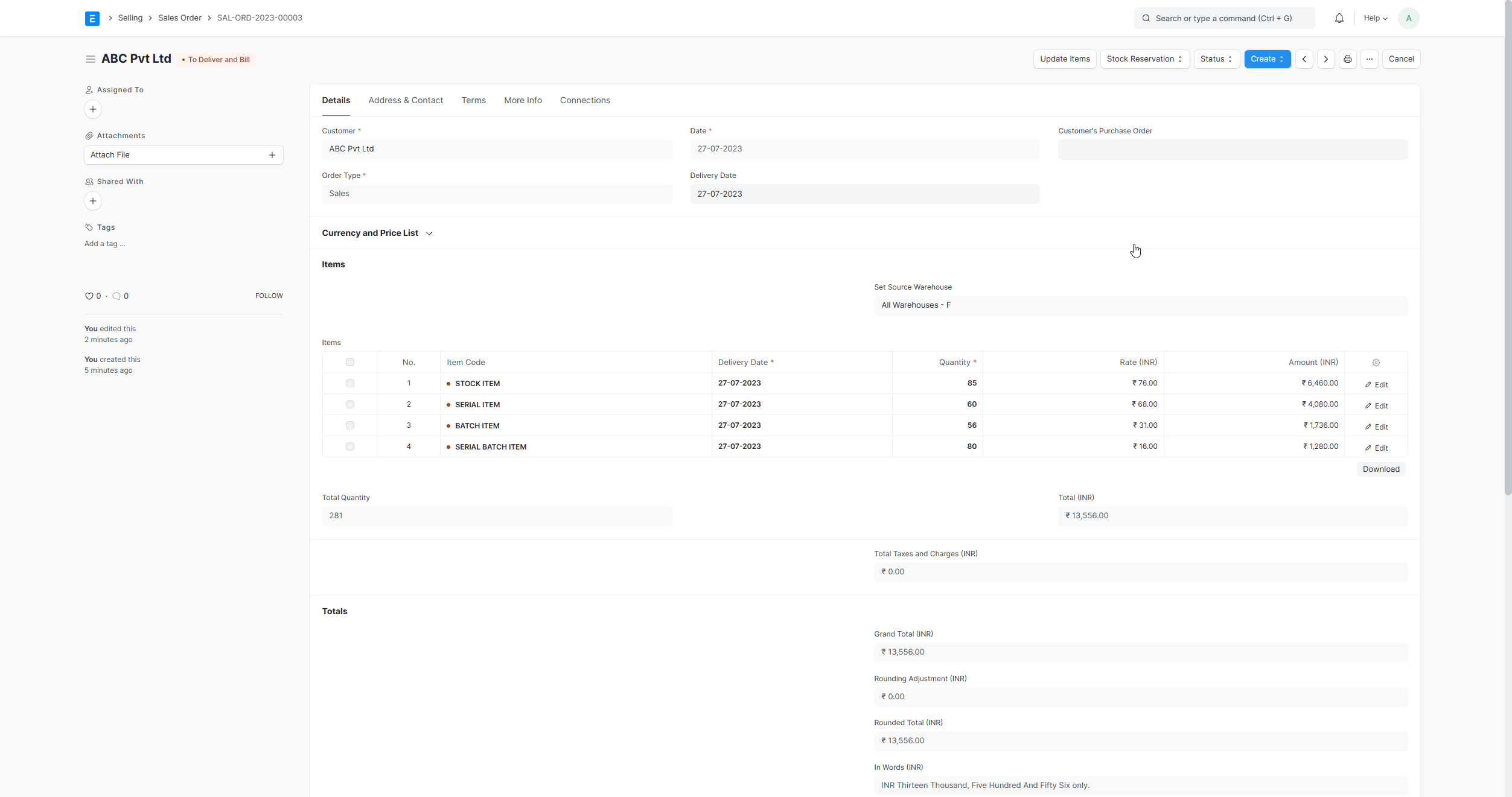
- Stock reservation entries are created against the sales order items.
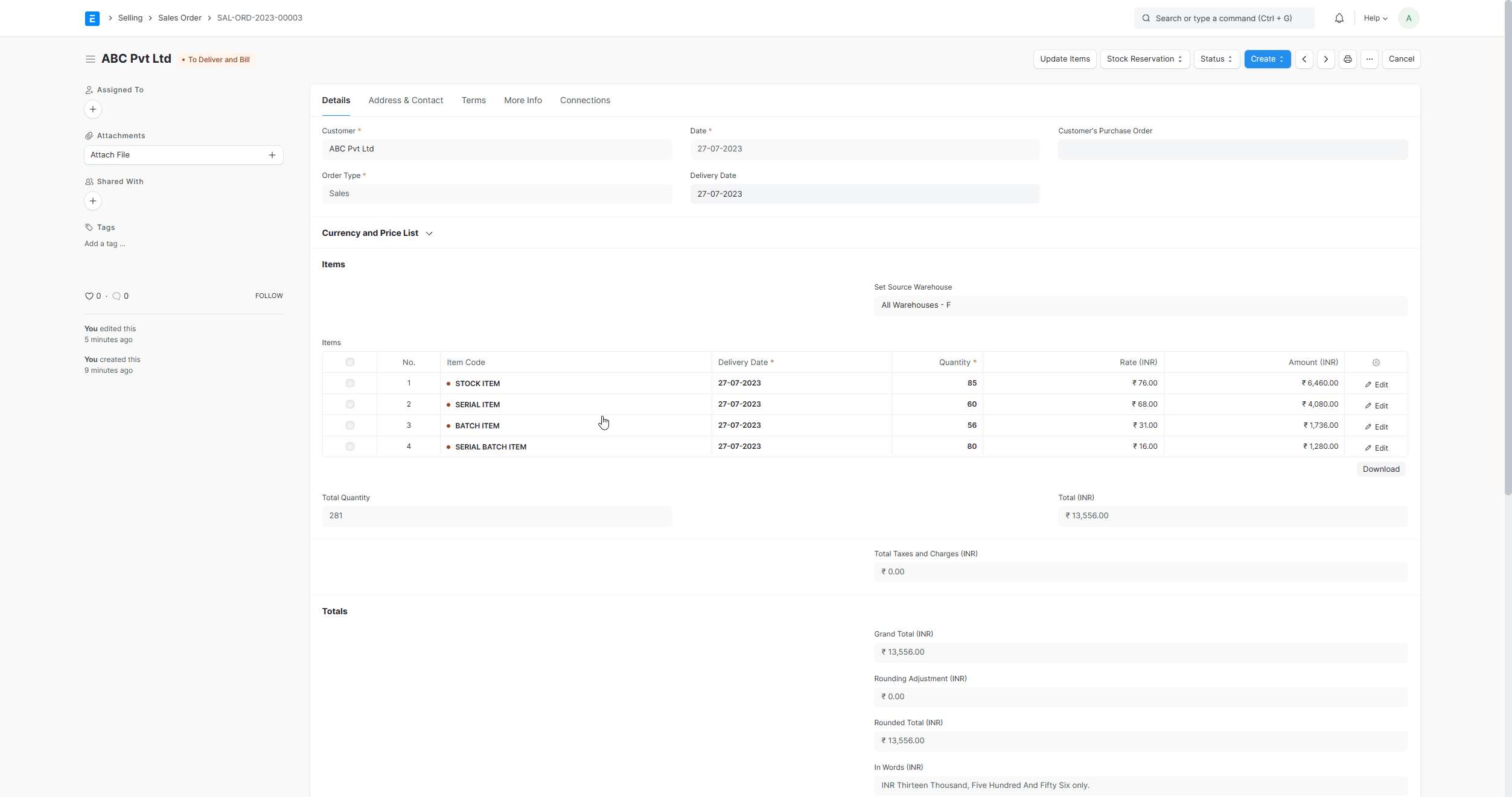
- Stock Reservation from Pick List
- Create a Sales Order.
- Create a Pick List for the Sales Order.
- In Pick List click on
Stock Reservation
, then select
Reserve
, the Stock Reservation Entries will be created against the Pick List.
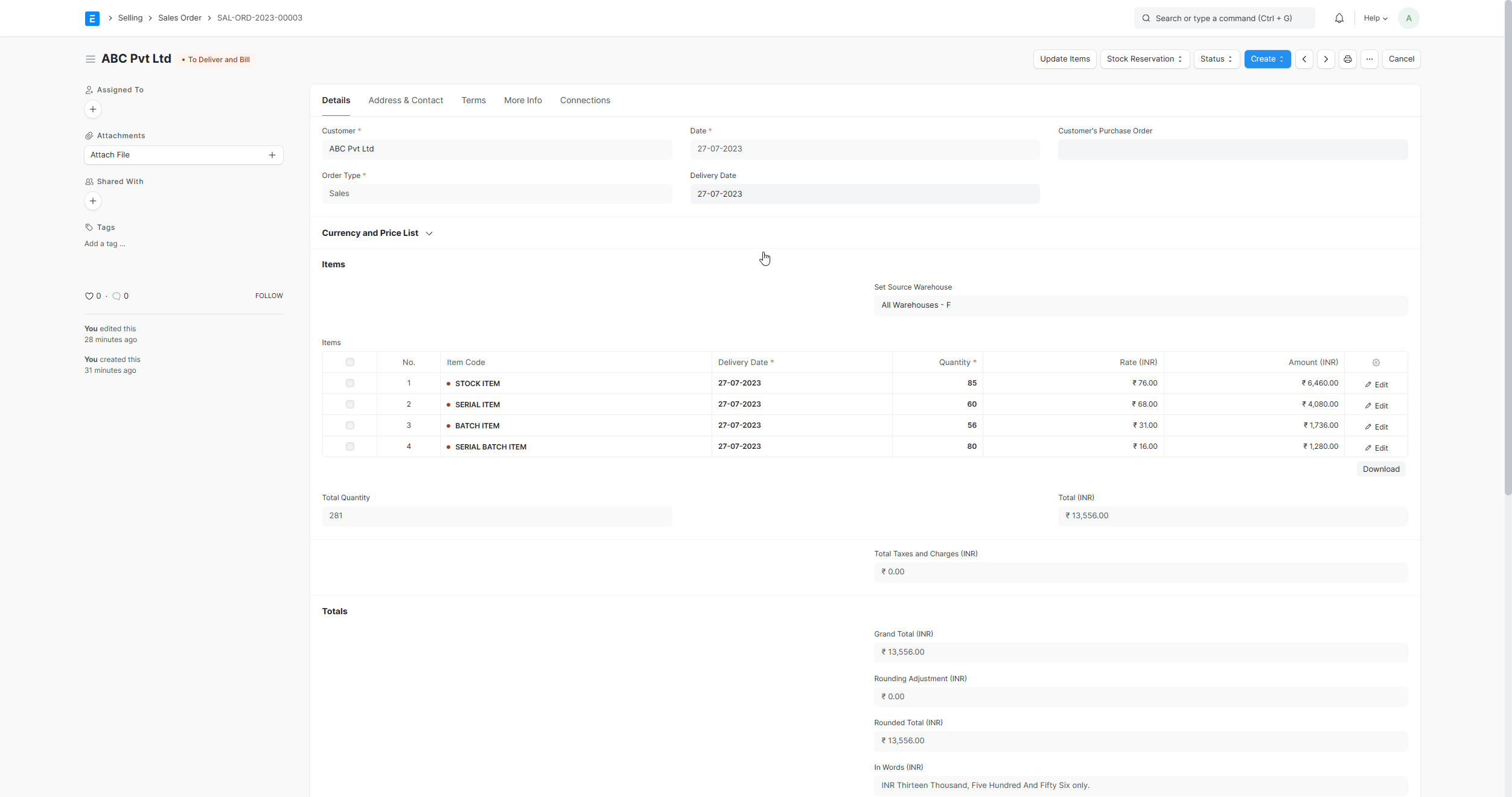
- Auto Reserve Stock on Purchase
- Navigate to Stock Settings and enable Auto Reserve Stock for Sales Order on Purchase .
- Create a Sales Order.
- Create a Material Request from the Sales Order.
- Create Purchase Order from Material Request.
- Complete the process by creating a Purchase Receipt for the Purchase Order. The stock will be automatically reserved upon submission of the Purchase Receipt.
- Stock Unreservation
There are two ways to unreserve the stock.
Stock Unreservation from Sales Order or Pick List:
- Open a document and click on
Stock Reservation > Unreserve
button, the listed Stock Reservation Entries get cancelled.
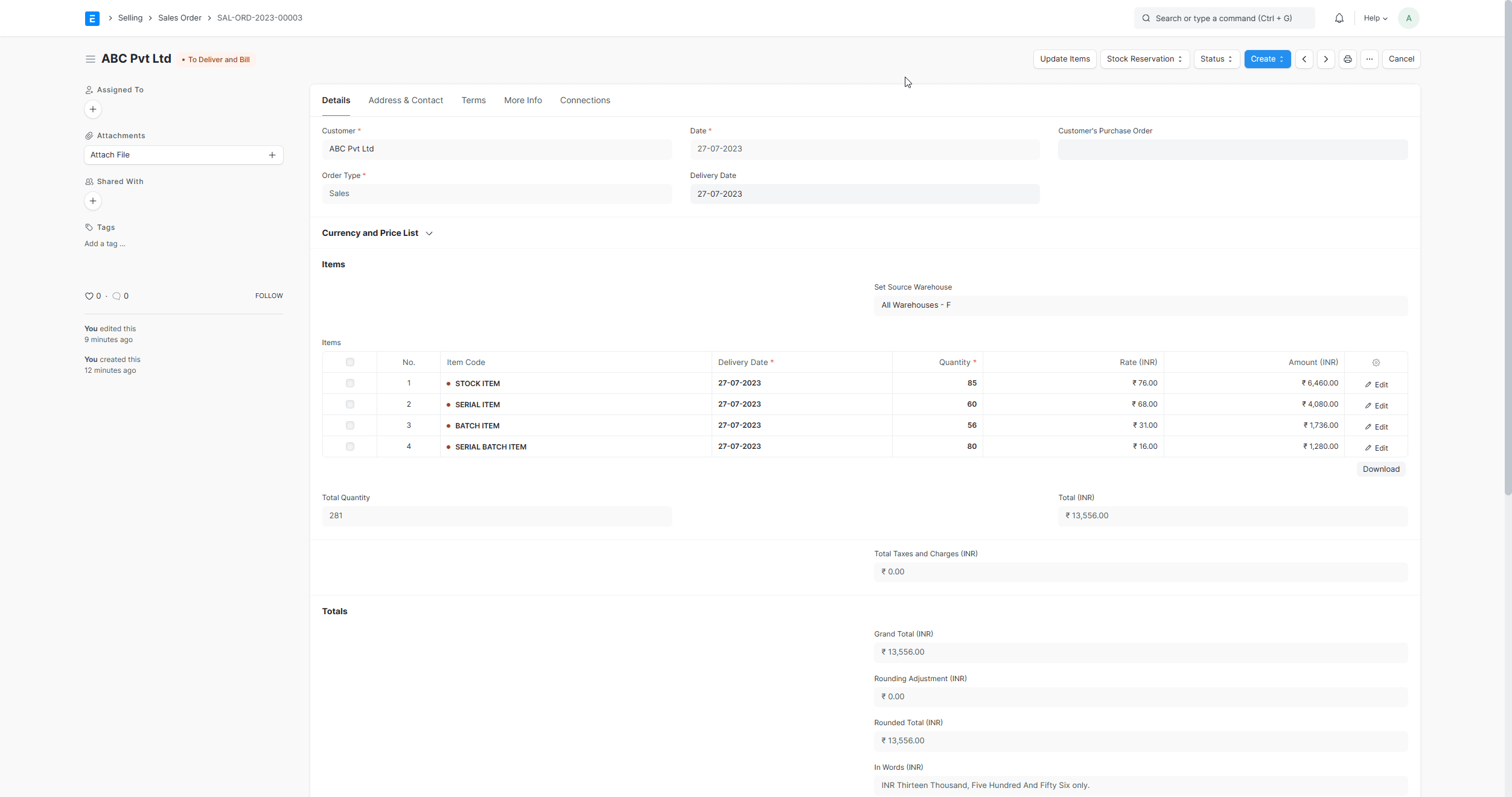
- Open a document and click on
Stock Reservation > Unreserve
button, the listed Stock Reservation Entries get cancelled.
Unreserve the stock from the Stock Reservation Entry DocType:
- 2.1 Open a Stock Reservation Entry and cancel it by clicking the
Cancel
button.
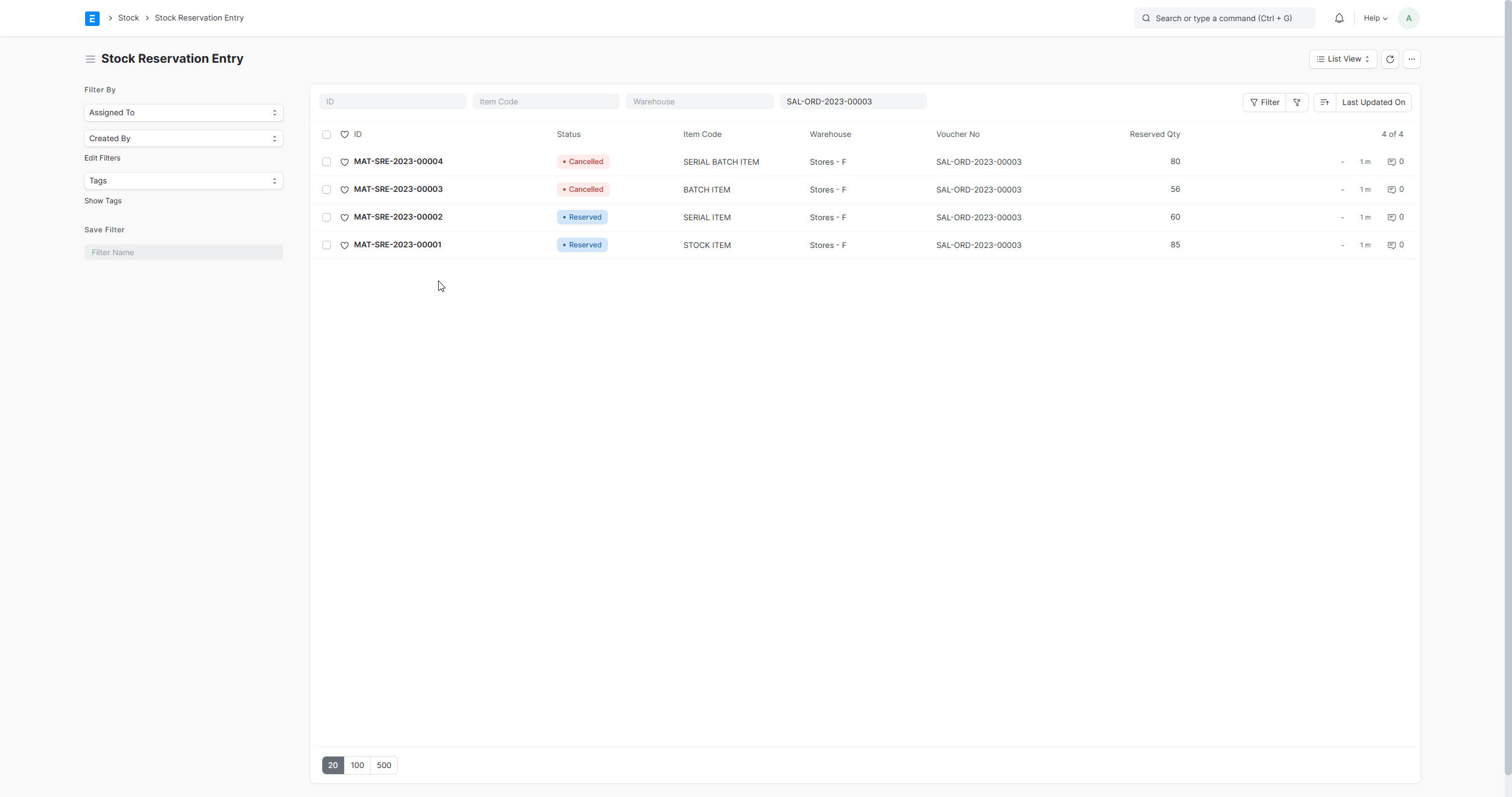
- 2.2 Go to the Stock Reservation Entry List, select the entries you wish to cancel, and then click on
Actions > Cancel
.
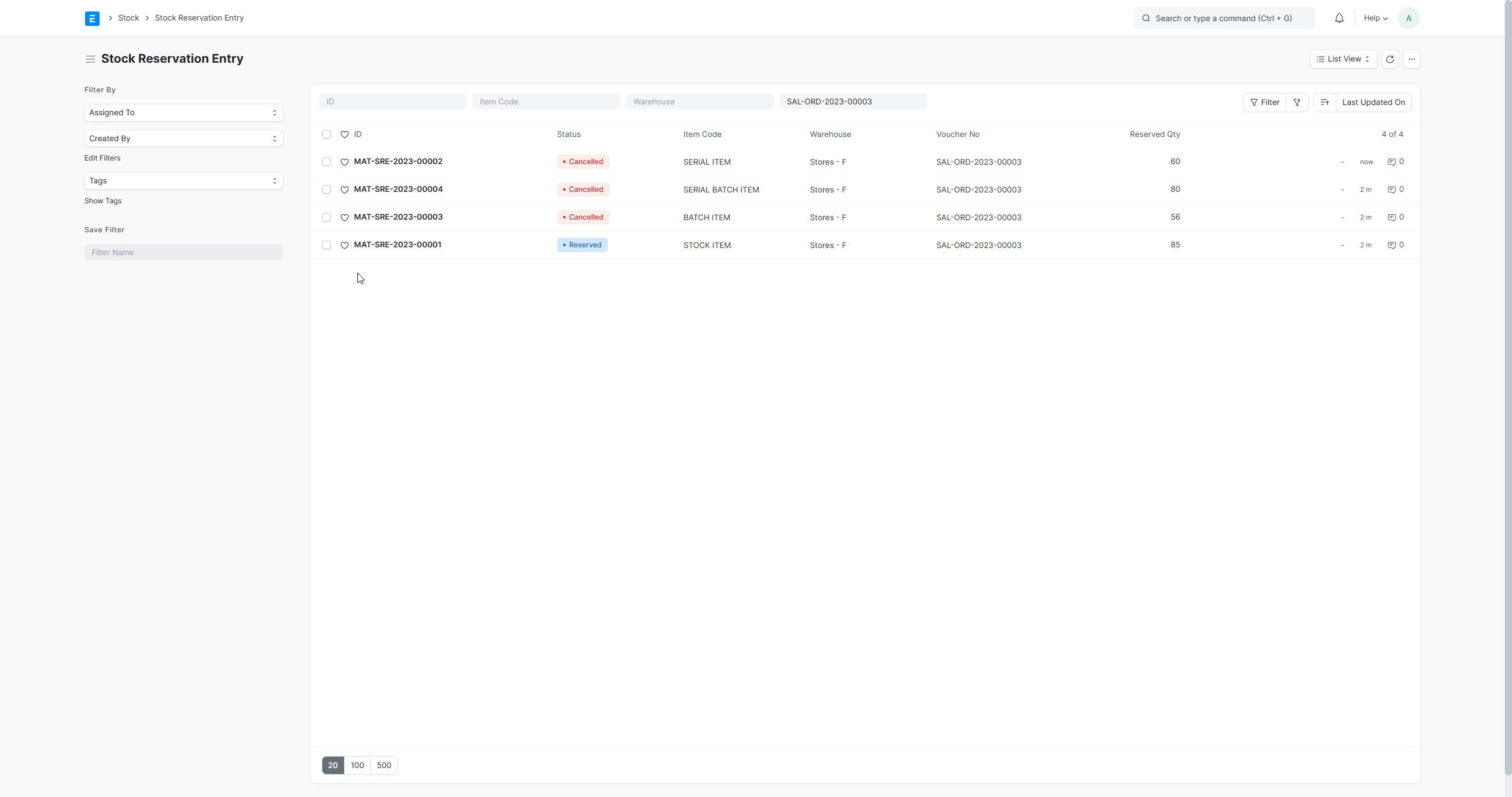
- 2.1 Open a Stock Reservation Entry and cancel it by clicking the
Cancel
button.
Related Topics
- Pick List