How to setup OAuth
OAuth 2.0 provider based on oauthlib is built into frappe. Third party apps can now access resources of users based on Frappe Role and User permission system. To setup an app to access
OAuth 2 defines four roles
resource owner
An entity capable of granting access to a protected resource. When the resource owner is a person, it is referred to as an end-user.
resource server
The server hosting the protected resources, capable of accepting and responding to protected resource requests using access tokens.
client
An application making protected resource requests on behalf of the resource owner and with its authorization. The term "client" does not imply any particular implementation characteristics (e.g., whether the application executes on a server, a desktop, or other devices).
authorization server
The server issuing access tokens to the client after successfully authenticating the resource owner and obtaining authorization.
Setup OAuth 2 Provider
System Managers can setup behavior of confirmation message as
Force
or
Auto
in OAuth Provider Settings.
If Force is selected the system will always ask for user's confirmation. If Auto is selected system asks for the confirmation only if there are no active tokens for the user.
Go to
Setup > Integrations > OAuth Provider Settings
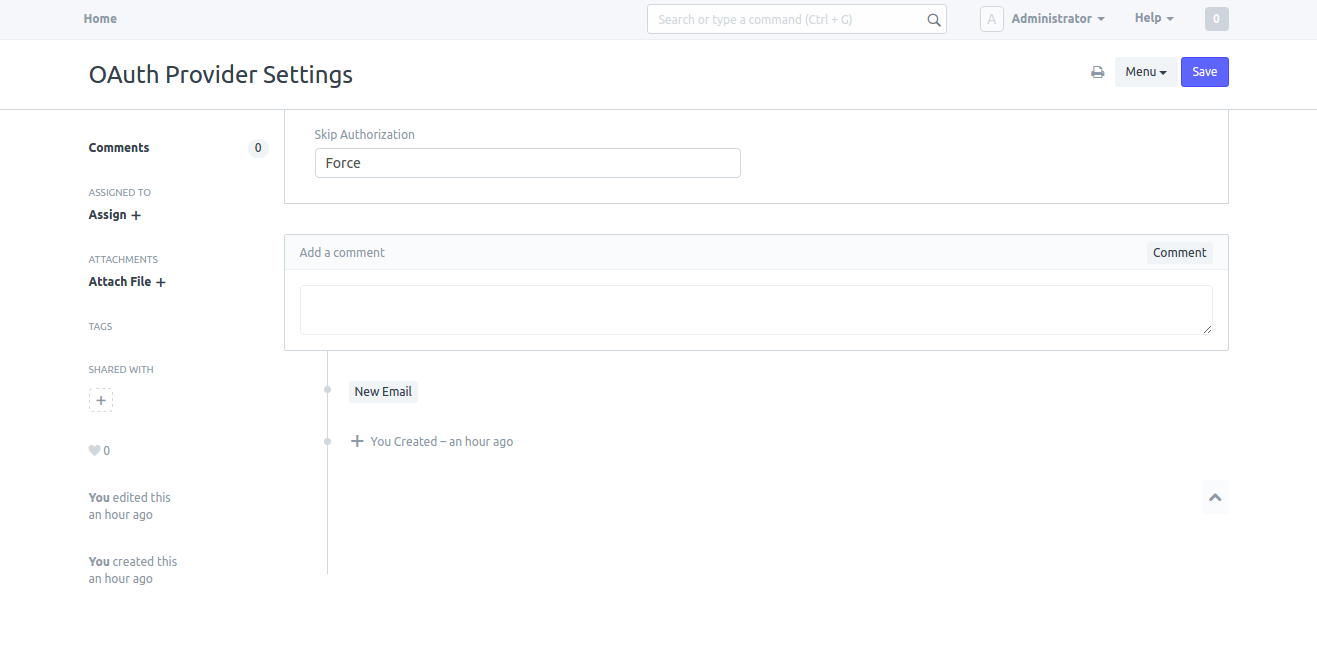
Add Primary Server
This is the main server hosting all the users. e.g.
https://frappe.io
. To setup this as the main server, go to
Setup
>
Integrations
>
Social Login Key
and add new
Frappe Social Login Key
. Enter
https://frappe.io
in the field
Base URL
. This URL repeats in all other Frappe servers who connect to this server to authenticate. Effectively, this is the main Identity Provider (IDP).
Under this server add as many
OAuth Client
(s) as required.
Add a Client App
As a System Manager go to
Setup > Integrations > OAuth Client
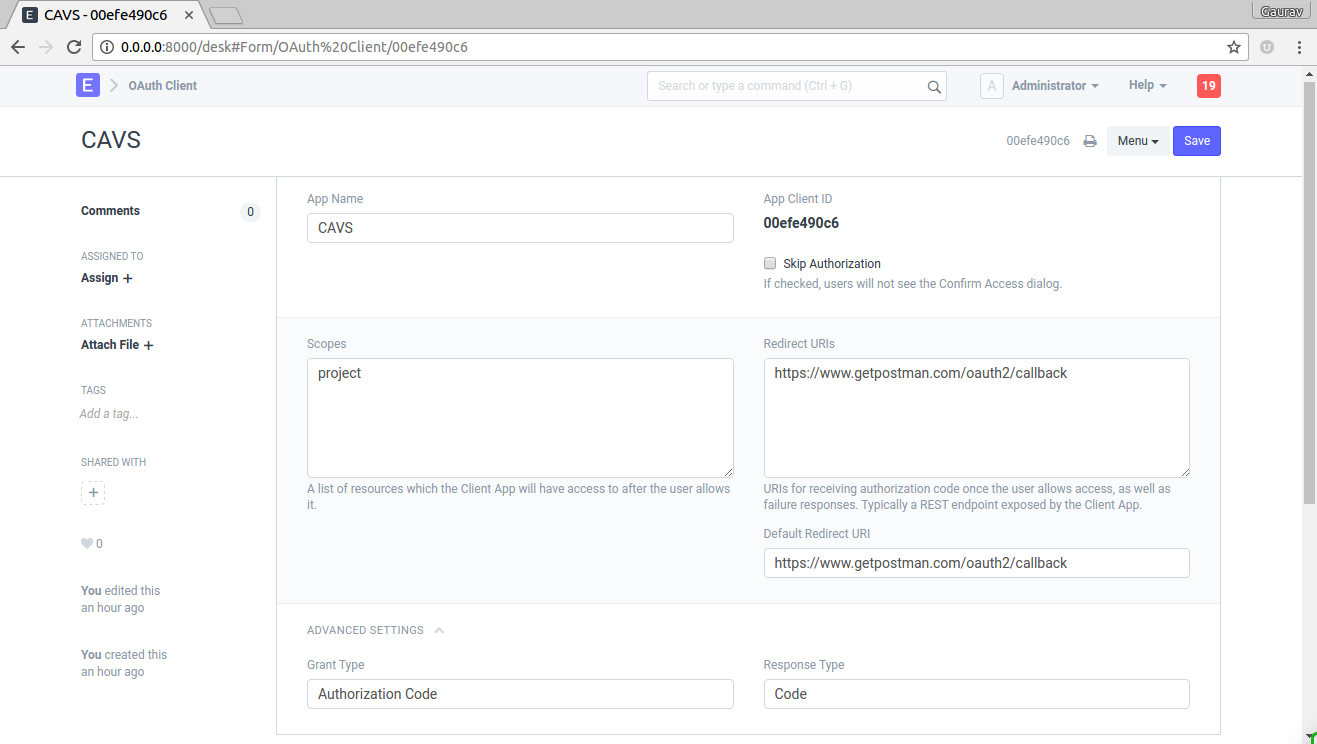
To add a client fill in the following details
- App Name : Enter App Name e.g. CAVS
- Skip Authorization : If this is checked, during authentication there won't be me any confirmation message. Skip Authorization means the client is treated as trusted client.
- Scopes : List of scopes shown to user along with confirmation message. scopes are separated by space.
- Redirect URIs : List of Redirect URIs separated by space.
- Default Redirect URIs : Default Redirect URI from list of Redirect URIs
- Grant Type
: select
Authorization CodeorImplicit. - Response Type
: select
Codeif grant type isAuthorization Codeor selectToken.
Using OAuth 2
Please refer to the API documentation to learn how to use OAuth 2 in you application.