How to Enable Backup Encryption
Files created during the backup process can be encrypted using an Auto-generated key by checking the Encrypt Backup option and the data can be saved under the default or provided location.
System Requirements
For MacOS, ensure that gnupg is installed in the system. Use the following command to install gnupg:
brew install gnupg
Most Linux distributions already have GnuPG installed, and the current version will likely use GnuPG 2.0 by default.
Encrypt Backup option
- Under Settings tab go to
System settings. - Inside the
Backupssection check theEncrypt Backupcheckbox.
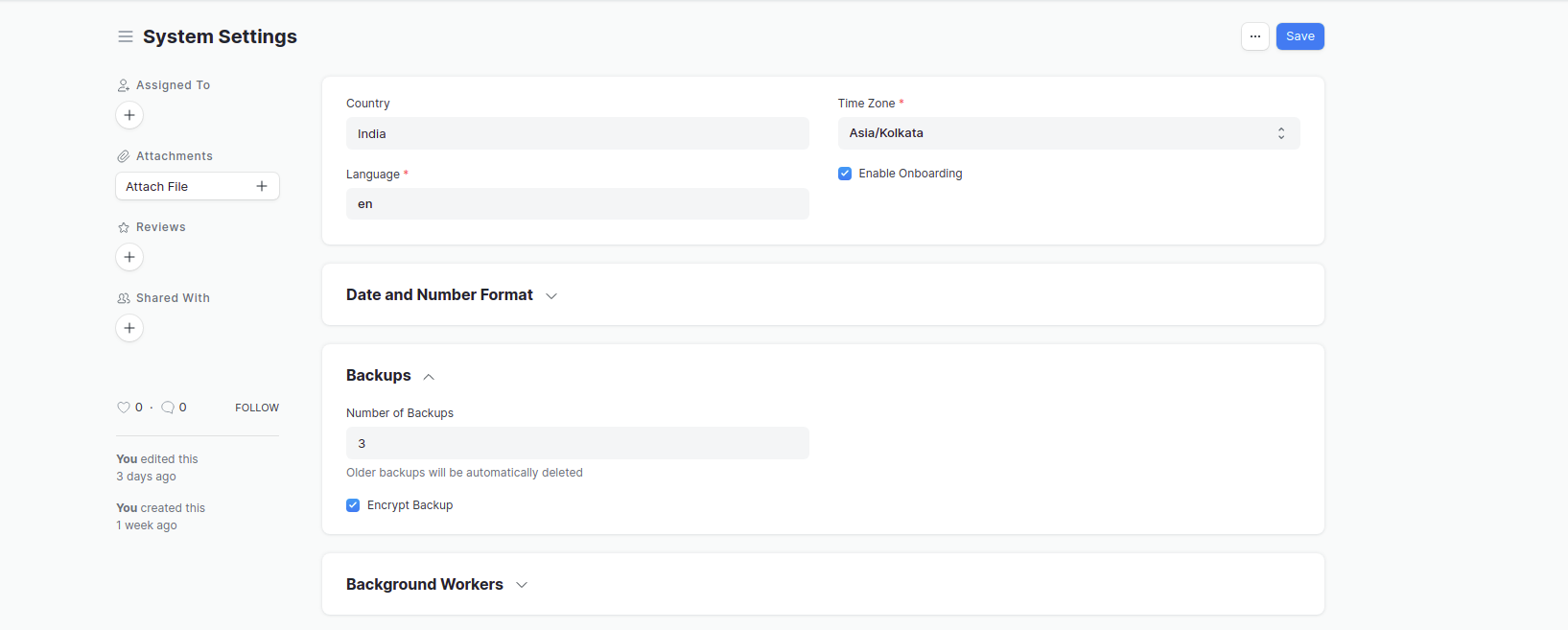
The system uses an auto-generated key supplied by the
Site config
. If no such key is found,
a new key is generated
. Any Administrator can later look it from the
https://{site}/app/backups
page.
It encrypts the public and private files as well as the partial backup files.
Backup Encryption Status
- Encrypted backups are stored at the same location as the general backups
./sites/{site}/private/backups. - Encrypted backups can be downloaded from the
https://{site}/app/backups - Encrypted backups are differentiated using the
key icon.

Backup Encryption Key
- To get the backup encryption key go to the
./sites/{site}/private/backups. - Click on the
Get Encrpytion keyand verify your password.
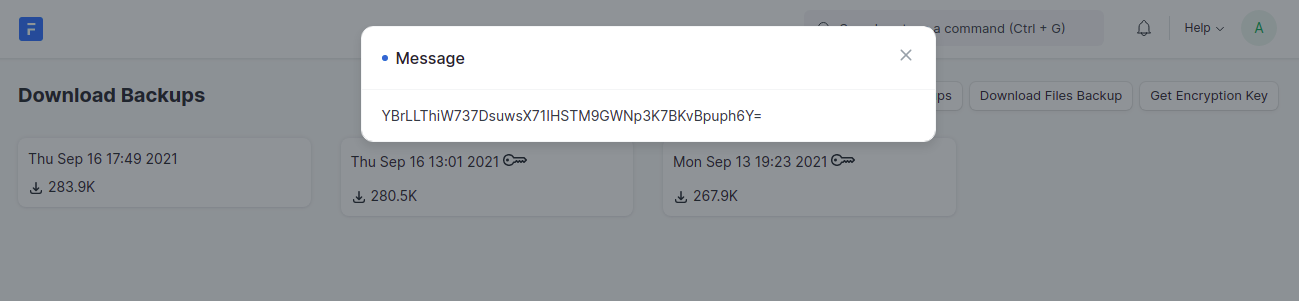
Copy the key to restore the encrypted backup files.
Restoring the Encrypted backup files
- The
bench restore SQL_FILE_PATHcan be used to restore the files without--backup-encryption-keyas it is automatically picked from the Site Config. - In case of an unsuccessful restoration due to a wrong key
--backup-encryption-keycan be used to provide the key to restore the files. Usage:
- For full backup files
bench --site {site} restore --backup-encryption-key {key} [OPTIONS] - For partial backup files
bench --site {site} partial-restore --backup-encryption-key {key} [OPTIONS]
- For full backup files
